
Hilfe zur Simulation "Tour de France"
Durchführen der Simulation
Unternehmensberatung Know-how-Transfer zu Vorgehensmodellen - Methoden - Werkzeugen

| Hilfe zur Simulation "Tour de France"Durchführen der Simulation | Unternehmensberatung Know-how-Transfer zu Vorgehensmodellen - Methoden - Werkzeugen |
| ||
|
Nach dem vorbereitenden Schritt der Modifikation der Leistungsstärke der Fahrer im Team erscheint das Cockpit des Spiels "Tour de France" mit allen Informationen über den Verlauf der Simulation und den Möglichkeiten zur Beeinflussung einer laufenden Etappe der Tour de France. Der Spieler sieht sich in der Rolle des Team-Leiters und kann seine Fahrer einzeln steuern (siehe unten).
In der Kopfzeile erscheinen der vergebene Name der Simulation, das ausgewählte Tour-Jahr, die laufende Etappe, die Abkürzung und der Name des betreuten Team, die aktuelle Fahrzeit (seit Abschluss der Neutralisation) und die laufende Zeit der Simulation. In der ersten Spalte sind weitgehend statische Informationen zur aktuellen Etappe zusammengestellt. Alle Fenster sind über Schaltflächen zu minimieren | ||
|
| ||
|
Das Fenster kann minimiert werden, da die Anzeige während einer Etappe unverändert bleibt. | ||
|
| ||
|
| ||
|
| ||
|
| ||
|
Über die Schaltfläche Pause kann die Simulation angehalten und über die Schaltfläche Weiter fortgesetzt werden. Im angehaltenen Zustand ist die Schaltfläche Schritt freigegeben. Mit ihr werden Einzelschritte in der Berechnung ausgelöst. Es wird jeweils ein Takt für alle Fahrer durchgerechnet. Welcher Zeitspanne ein Takt entspricht und welche Strecke ein Fahrer dadurch zurücklegt, kann über den linken Schieberegler von 0,5 bis 2 Sekunden eingestellt werden. Der Wert von 0,1 Sekunden wird automatisch eingestellt, wenn sich die Fahrer an eine Sprint-Wertung annähern. Der Wert wird kurz nach dem Überqueren der Sprintlinie wieder hochgesetzt. Über den waagerechten Schieberegler kann die Simulationsgeschwindigkeit von Zeitlupe (halbe Geschwindigkeit) über Echtzeit (norm.) bis Zeitraffer (maximal 256-fache Geschwindigkeit) eingestellt werden. Über die Option auto+ wird die Simulationsgeschwindigkeit automatisch schrittweise heraufgesetzt. Wenn die Rechnergeschwindigkeit für einen Zeitraffer-Faktor nicht mehr ausreicht, wird die Simulationsgeschwindigkeit automatisch wieder herabgesetzt. Die Generierung von Aufträgen zur Unterstützung des Teamleiters kann über die Option mit Aufträgen ein- oder ausgeschaltet werden. Im Feld Hunger/Durst erscheint eine Alarm-Anzeige, wenn ein Fahrer aus einem der betreuten Teams keine Nahrung oder kein Getränk mehr bei sich führt. Wenn dieser Zustand eine bestimmte Zeit anhält, reduziert sich nach und nach die Leistungsfähigkeit des Fahrers. Es ist also unbedingt notwendig, dass dieser Fahrer sich selbst versorgt oder von einem Team-Mitglied versorgt wird. Die Etappe kann jederzeit über die Schaltfläche Abbruch beendet und anschließend neu gestartet werden. Nach der regulären Beendigung einer Etappe bewirkt die Schaltfläche Sichern das Abspeichern des Ergebnisses und ermöglicht damit über die Schaltfläche Ende eine Fortsetzung der Simulation mit der nächsten Etappe. Die Schaltfläche Hilfe führt zu diesem Hilfetext. | ||
|
In der zweiten Spalte sind die sich laufend verändernden Informationen zur aktuellen Etappe zusammengestellt. Das Fenster Gruppen zeigt die Einteilung des Fahrerfeldes im Gruppen von Fahrern. Die Bildung von Gruppen findet statt, wenn zwischen zwei Fahrern eine Lücke von ca. 5 Sekunden entsteht. | ||
|
Zu jeder Gruppe werden
| ||
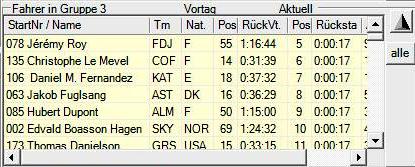
Im Fenster Fahrer werden die Mitglieder eines ausgewählten Teams, einer ausgewählten Gruppe oder alle Fahrer aufgezeigt. | ||
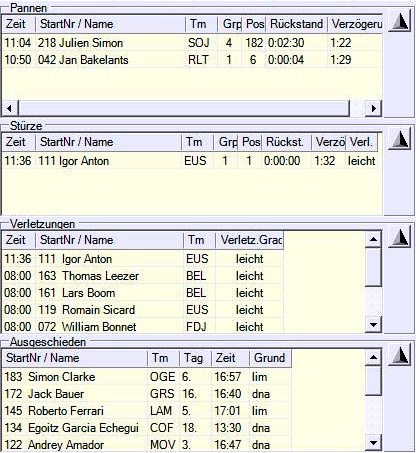
In den Fenstern Pannen, Stürze, Verletzungen und Ausgeschieden werden jeweils die aktuelle Situation (Gruppe, Position, Rückstand, Geschwindigkeit) beim Eintreten des Ereignisses und die Folgen (Verzögerung, Verletzungsgrad) angezeigt. Die Fenster öffnen sich immer, wenn ein entsprechendes Ereignis eintritt. | ||

Ebenfalls in Spalte 2 befindet sich das Fenster das zur Steuerung der Fahrer in einem vom Spieler betreuten Team dient. Das Fenster lässt sich öffnen durch einen Click auf einer Fahrer aus dem eigenen Team, beispielsweise über eine Zeile im Fenster Fahrer. Da die Anzeige laufend aktualisiert wird, lässt sich eine Veränderung an den Werten nur durchführen, wenn zuvor die Schaltfläche Zulassen betätigt wurde. Dies beendet die laufende Aktualisierung des Fensters. In dem Fenster werden auf der linken Seite und oben die aktuellen Werte für einen Fahrer gezeigt. In der Spalte "Rolle im Team" sind Eigenschaften der Fahrer aufgezeigt, die teilweise vor dem Start der Etappe noch beeinflusst werden können. In der Spalte "aktuelle Aufgabe" können die Werte, die sich auf das Fahrverhalten auswirken, modifiziert werden. Die vergebenen Aufgaben müssen nicht den Rollen entsprechen. Die Option "jetzt" bewirkt bei geeigneter Position einen sofortigen Ausreiss- oder Verfolgungsversuch. Die Vergabe der Aufgabe "Zuladung wegwerfen" ist meist nur kurz vor dem Ziel oder einer Bergankunft zur Reduzierung des Gewichts sinnvoll. Über das Feld Position anfahren kann eine Zielposition für den Fahrer festgelegt werden. Der Fahrer versucht dann die Position zu erreichen. Zusätzlich wird angezeigt, ob die Zielposition auf diese Weise manuell vergeben wurde oder aus einem Auftrag (z.B. Versorgung eines anderen Fahrers) automatisch entstanden ist. Wenn der Vorrat an Verpflegung und Getränken zur Neige geht, wird dies zusätzlich durch "Versorgung erforderlich" für Verpflegung bzw. Getränke angezeigt. Dann kann durch die Eingabe einer Startnummer (aus dem eigenen Team) im Feld "versorgen durch" bestimmt werden, welcher Fahrer sich zum Versorgungsfahrzeug zurückfallen lassen muss, um z.B. den Team-Chef mit Energie-Riegeln, -Drinks und Wasser zu versorgen hat. Diesem Fahrer kann durch die Eingabe weiterer Startnummern im Feld "versorgen von" der Auftrag für die Versorgung weiterer Fahrer mitgegeben werden. Der 'Wasserträger' muss in der gleicher Gruppe fahren, da sonst die Gefahr besteht, dass er den Empfänger nicht erreichen kann. Wenn die Startnummer des angezeigten Fahrers in das Feld "versorgen durch" eingegeben wird, hat das zur Folge, dass der Fahrer sich selbst zum Versorgungsfahrzeug zurückfallen lassen muss. Das "Verfolgen von Fahrern aus fremden Teams" dient dazu, automatisch auf Positionsveränderungen oder Ausreißversuche direkter Konkurrenten zu reagieren. Für einen Bergfahrer können dort zum Beispiel die Startnummern der Kandidaten auf das Bergtrikot eingetragen werden. Die Änderungen werden erst durch einen Click auf Aktivieren durchgeführt. Durch einen Click auf Verwerfen können die ursprünglichen Werte wieder eingesetzt werden. Durch einen Click auf eine der beiden Schaltflächen wird die laufende Aktualisierung wieder aktiviert. Für die nicht betreuten Teams wird die Versorgung und die Zuordnung von Aufgaben nach ähnlichem Muster automatisch durchgeführt. | ||

Über Spalte 3 und 4 erstreckt sich die Anzeige des Streckenprofils mit den Positionen der Fahrer (-gruppen). Die Anzeige kann zwischen der Sicht auf die gesamte Etappe | ||
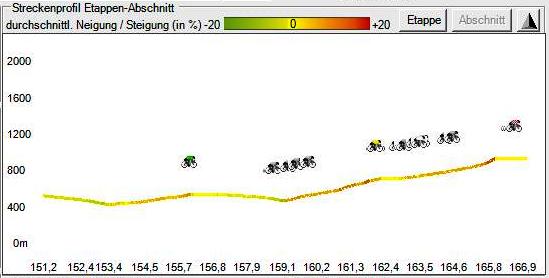
und der Sicht auf die gerade befahrenen Abschnitte der Etappe (nicht bei einem Zeitfahren) umgeschaltet werden. Die Aktualisierung der Anzeige findet nur bei einem Click auf die Zeichnungsfläche statt. In der Skala für die Distanz sind zusätzliche Angaben zu Sprint- und Bergwertungen platziert. Die Einfärbung der Steigungen und Gefällstrecken gilt für den Durchschnittswert eines Abschnittes, gibt also nicht die maximale Steigung wieder. | ||

In Spalte 3 wird im oberen Fenster die letzte gemessene Zwischenzeit angezeigt. Dazu kommen die Ergebnisse der jeweils letzten Sprint- und Bergwertung (mit Punkten und Zeitgutschriften), Bewertung des aggressivsten Fahrers für die Vergabe der roten Startnummer (nach Etappenende) und das Endergebnis der Etappe für die Einzelfahrer und die Teams (alle jeweils mit den gewonnenen Prämien). Weitere Zwischenzeiten (maximal die letzten 5) sowie alle bisherigen Sprint- und Bergwertungen können über die Schaltflächen alle ZZt bzw. alle Spr und alle BW abgerufen werden. Im Fenster Helikopter-Sicht Gruppe wird für eine ausgewählte Gruppe das Fahrverhalten angezeigt. Zusätzlich werden die aktuelle Straßenbreite, das Auftreten von Straßen-Verengungen, der Straßenbelag (über den Grauton) und die Windrichtung in Relation zur Fahrtrichtung dargestellt. Ein im Fenster Fahrer oder in der Helikopter-Sicht durch Click markierter Fahrer wird durch einen schwarzen Rahmen hervorgehoben. Während der Anzeige der Fahrer in der Helikopter-Sicht wird die Geschwindigkeit der Simulation je nach Gruppengröße auf das 8- bzw. 16-fache begrenzt. In der Spalte 4 werden die Gesamtstände vor Beginn der Etappe bzw. nach dem Sichern einschließlich der beendeten Etappe angezeigt. Außerdem wird eine Helikopter-Sicht Strecke wird mit dem Kurvenverlauf im folgenden Streckenabschnitt dargestellt. Die Farbe der Strecke symbolisiert die Steigung (rot) bzw. das Gefälle (grün). Die Reichweite der Voraussicht kann über den Maßstab verändert werden. Die Helikopter-Sicht Strecke wird nur in Verbindung mit der Helikopter-Sicht Gruppe gezeigt. Die Position des ersten Fahrers der Gruppe ist der untere Rand der Streckensicht. | ||
|
Abbildung Steuerung release Diagramm Bergkategorie Sprintwertung Simulation Le Tour de France Kompetenz Doku Startnummern maximale Geschwindigkeit database Höchstgeschwindigkeit Berg-Kategorie Erläuterung game Bergwertung Benutzer Spurt | Steuerung Prozess Favorit Sieger |